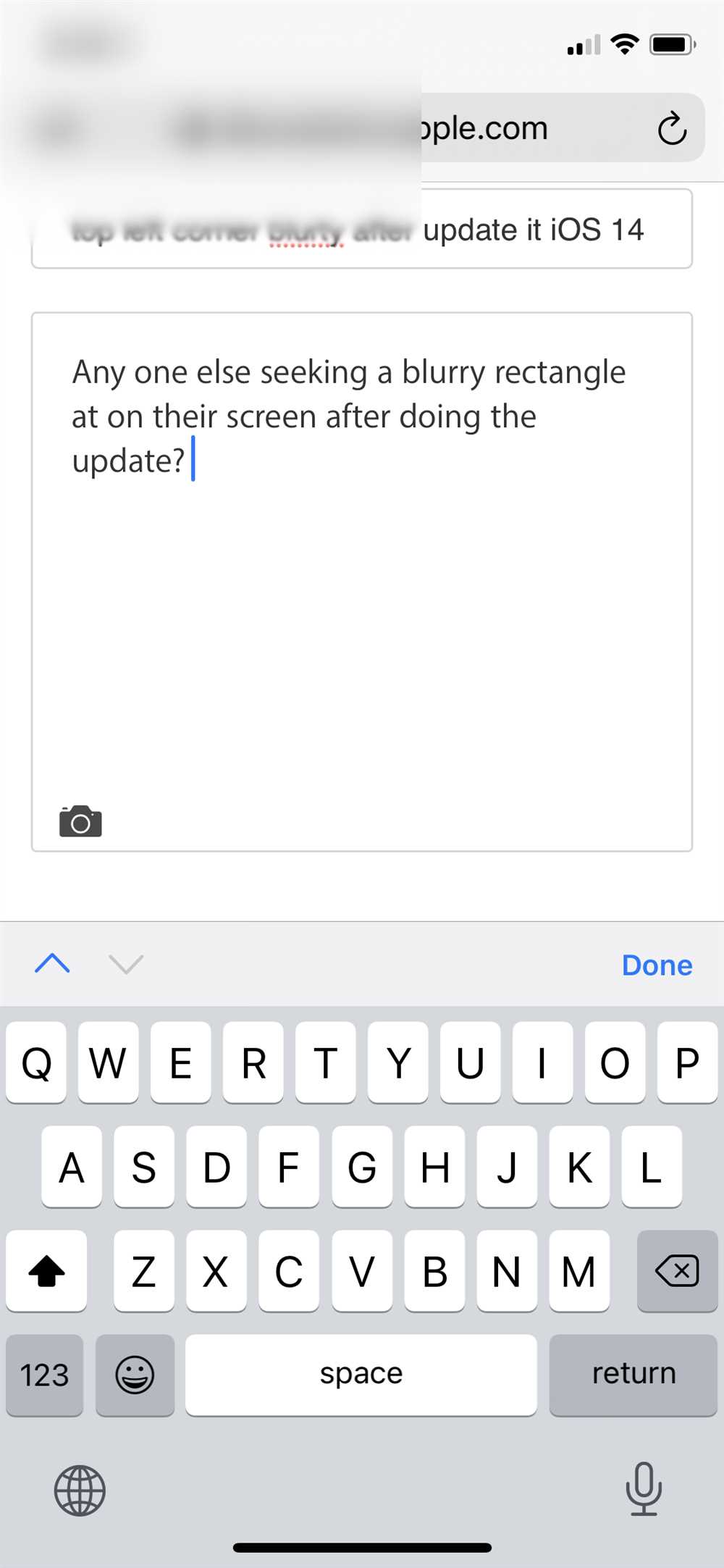
If you have noticed blurry areas on the top of your iPhone screen, you may be wondering what is causing the issue. Blurry spots or streaks on the display can be frustrating and hinder your ability to fully enjoy your iPhone experience. Fortunately, there are some quick and easy tips to fix this common problem.
Firstly, it is important to ensure that the blurry areas are not caused by smudges, dirt, or fingerprints on the screen. Use a microfiber cloth to gently wipe the screen, paying extra attention to the top edge where the blurry areas are located. Press lightly and swipe in a downward motion to remove any dust or dirt that may be causing the blurry spots.
If cleaning the screen does not solve the issue, it may be a brightness problem. Try adjusting the brightness settings on your iPhone by going to Settings > Display & Brightness. Increase the brightness level slightly and check if the blurry areas improve. Sometimes, a simple adjustment in brightness can make a big difference.
If the above solutions do not work, you can try a quick reset of your iPhone. Press and hold the power button and volume down button simultaneously until the Apple logo appears on the screen. This will restart your iPhone and may clear any temporary glitches that could be causing the blurry areas.
If none of these tips fix the problem, it is possible that there is a hardware issue with your iPhone. In this case, it may be best to visit an authorized Apple service provider or contact Apple support for further assistance. They will be able to diagnose the issue and provide a suitable solution to clear the blurry areas on the top of your iPhone screen.
Troubleshooting
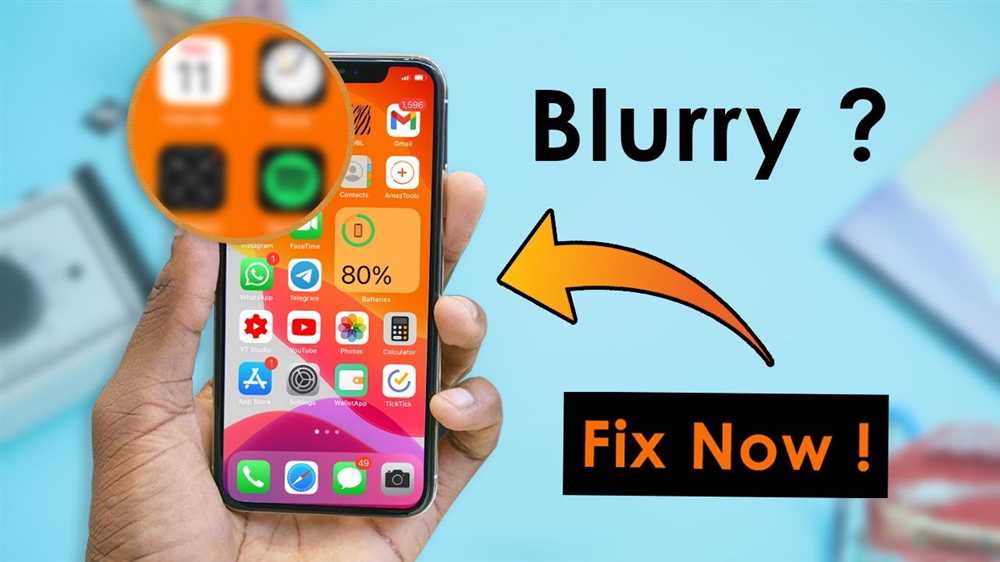
If you notice blurry areas on the top of your iPhone screen, there are a few troubleshooting steps you can take to try and clear them up. The most common culprits for blurry areas are fingerprints, smudges, and dust that can accumulate on the display. Here are some quick tips to help you clear those blurry areas:
1. Clean the screen: Start by gently wiping the top edge of your iPhone screen with a microfiber cloth to remove any dirt or dust. Make sure to hold the cloth lightly and avoid pressing too hard on the screen, as this can potentially damage the display.
2. Swipe away smudges: Use a clean microfiber cloth or a specialized screen cleaning wipe to swipe away any visible smudges or fingerprints on the screen. Swipe gently in a circular motion or from top to bottom to avoid streaks.
3. Adjust the brightness: Sometimes increasing the brightness of your iPhone screen can help clear up blurry areas. Swipe up from the bottom of the screen to access the Control Center, then adjust the brightness slider according to your preference.
4. Look for light reflections: Check if there are any light sources or reflections that may be causing the blurry areas. Adjusting the angle or positioning of your iPhone to minimize the impact of these reflections can help improve the display clarity.
5. Restart your iPhone: If the blurry areas persist, try restarting your iPhone. Press and hold the power button until the “slide to power off” option appears, then swipe to turn off your device. After a few seconds, press and hold the power button again to turn it back on.
If none of these solutions work, it is possible that there may be a deeper problem with your iPhone’s display. In that case, it is recommended to contact Apple support or visit an authorized service center for further assistance.
Remember, regular cleaning and maintenance can help prevent blurry areas from occurring on your iPhone screen. By following these quick tips, you can keep your screen clear and enjoy an optimal viewing experience.
Restart your iPhone

If you’re encountering blurry areas on the top of your iPhone screen, restarting your device may be a quick and effective solution. Sometimes, a simple restart can fix various software and display-related issues.
To restart your iPhone, you can follow these steps:
- Swipe up from the bottom edge of the screen to open the Control Center.
- Hold and press the brightness slider until the “Slide to Power Off” option appears.
- Swipe the power icon from left to right to turn off your iPhone.
- After your iPhone completely shuts down, hold and press the power button again until the Apple logo appears.
- Release the power button and wait for your iPhone to restart.
Once your iPhone is back on, check if the blurry areas on the top of the screen have cleared. If not, you can try other tips to further troubleshoot the problem.
It’s worth mentioning that blurry areas on the iPhone screen can sometimes be caused by physical factors like dust, dirt, smudges, or fingerprints. To ensure the best possible display, you can gently wipe the screen with a microfiber cloth to remove any unwanted dirt or streaks. Make sure to clean the top areas of the screen thoroughly.
If the issue persists after cleaning, it may be a sign of a more serious problem. In that case, it’s recommended to contact Apple Support or visit an authorized service center to get professional assistance.
Check for software updates

If you notice blurry areas at the top of your iPhone screen, a quick solution may be to check for software updates. Apple regularly releases updates for its devices, which can include bug fixes and improvements to the display and touch functionality.
To check for software updates on your iPhone, follow these steps:
| 1. | Make sure your iPhone is connected to Wi-Fi or cellular data. |
| 2. | Go to the Settings app on your iPhone. |
| 3. | Scroll down and tap on “General”. |
| 4. | Tap on “Software Update”. |
| 5. | If an update is available, tap on “Download and Install”. |
| 6. | Follow the instructions on the screen to complete the update. |
After the update is installed, restart your iPhone and check if the blurry areas on the top of the screen are fixed. If the problem persists, you can try some of the other tips mentioned in this article.
Checking for software updates regularly is a good practice to ensure your iPhone is running the latest and most stable software. Sometimes, software updates can resolve display and touch-related issues caused by software bugs.
In addition to software updates, it’s also essential to keep your iPhone screen clean. Fingerprints, smudges, dirt, and dust can affect the display quality and make certain areas appear blurry. To clean your iPhone screen, use a microfiber cloth or a screen cleaning solution specifically designed for electronic displays.
Gently wipe the screen in circular motions, paying close attention to the top areas where the blurry spots are located. Make sure to swipe away any fingerprints, smudges, or streaks that may be causing the problem. Adjusting the brightness level on your iPhone’s display settings can also help improve the clarity of the screen.
If the blurry areas persist even after cleaning and adjusting the software settings, it may indicate a hardware issue. In such cases, contacting Apple Support or visiting an authorized service center can help diagnose and fix the problem.
Close unnecessary apps

One of the common causes for blurry areas on the top of your iPhone screen is when you have too many apps running in the background. These apps can consume memory and processing power, which can affect the overall performance of your device, including the display.
To fix this problem, you can close unnecessary apps by following these steps:
| Step 1: | Double tap the home button to bring up the App Switcher. |
| Step 2: | Swipe left or right to navigate through the open apps. |
| Step 3: | Swipe the app card up or off the top edge of the screen to close it. |
| Step 4: | Repeat this process for all unnecessary apps. |
By closing unnecessary apps, you can free up system resources and potentially fix the blurry areas on your iPhone screen. It’s also a good practice to regularly clean your screen using a microfiber cloth to remove any dirt, dust, fingerprints, or smudges that may be causing the problem. Simply wipe the screen gently in circular motions, paying attention to the top edge where the blurry areas are located.
Another tip to consider is adjusting the brightness of your display. Sometimes, the brightness level can affect the clarity of the screen. You can do this by going to Settings > Display & Brightness and adjusting the slider accordingly.
Following these tips can help you clear up any blurry areas on the top of your iPhone screen and ensure that your device functions optimally.
Adjust Display Settings
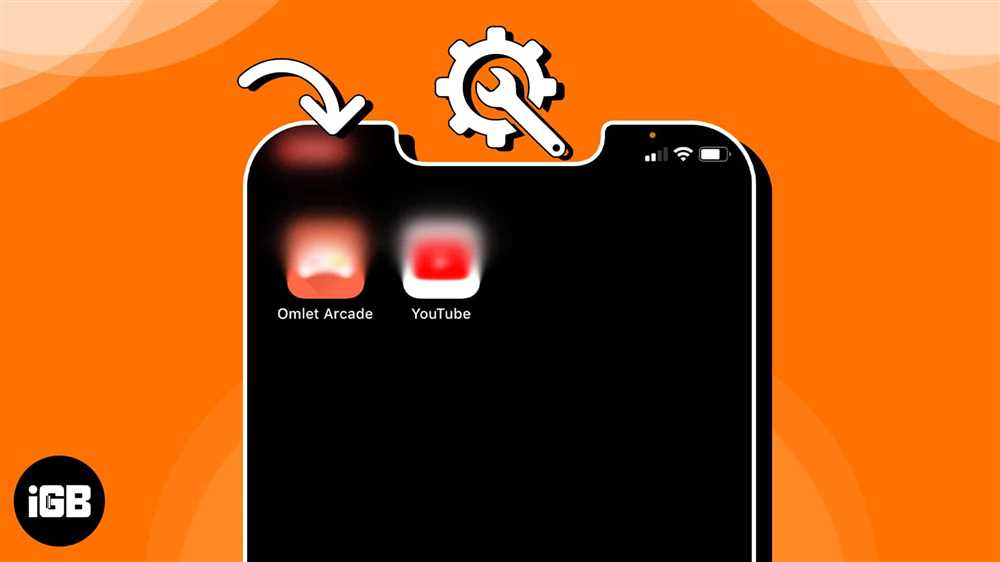
One quick and easy solution to clear blurry areas on the top of your iPhone screen is to adjust the display settings. Dust, fingerprints, and smudges can often gather near the edge of the screen, causing streaks and blurry spots. To fix this problem, follow these quick tips:
1. Brightness Adjustment: Hold your iPhone and swipe up from the bottom to access the Control Center. Adjust the brightness level by dragging the brightness slider up or down until the display is clear and easy to see.
2. Screen Cleaning: Use a microfiber cloth or a soft cloth to gently wipe the top of your iPhone screen. Make sure to remove any dirt, dust, or fingerprints that may be causing the blurry areas.
3. Spot Check: After cleaning the screen, touch and hold the problem area to see if it improves. Sometimes a quick touch can resolve the issue by resetting the display.
By adjusting the display settings and cleaning the screen with a soft cloth, you can quickly clear any blurry areas on the top of your iPhone screen. These simple tips should help you to enjoy a clear and sharp display without any distractions.
Change the screen zoom settings

If you are experiencing blurry areas on the top of your iPhone screen, one quick solution is to change the screen zoom settings. Sometimes, the problem may not be due to dirt or smudges on the display, but rather a zoomed-in display that is causing the blurriness.
To fix this issue, follow these steps:
- Open the Settings app on your iPhone.
- Scroll down and tap on “Display & Brightness”.
- Tap on “View” under the “Display Zoom” section.
- You will see two options: “Standard” and “Zoomed”. Select “Standard” to switch to the regular display view.
- Tap on “Set” at the top right corner of the screen.
- Your iPhone screen will briefly go black and then return to the Home screen with the new display view.
By changing the screen zoom settings, you should be able to fix the blurry areas on the top of your iPhone screen. If the problem persists, it may be necessary to clean the screen to remove any dirt, fingerprints, or smudges that could be causing the blurriness. Use a clean, microfiber cloth to gently wipe the top edge of the screen, ensuring that you do not press too hard or swipe too forcefully.
Why is the top of my iPhone screen blurry?
The top of your iPhone screen may be blurry due to a variety of reasons, such as dust or dirt on the screen, a misaligned display, or a hardware issue. Follow the quick tips mentioned in the article to try and clear the blurry areas.
What can I do if there are blurry areas on the top of my iPhone screen?
If there are blurry areas on the top of your iPhone screen, you can try cleaning the screen with a microfiber cloth to remove any dust or dirt. If that doesn’t work, you can check if your display is properly aligned and adjust it if necessary. If the problem persists, it might be a hardware issue, and you may need to contact Apple support for further assistance.
Is it normal for the top of the iPhone screen to be blurry?
No, it is not normal for the top of your iPhone screen to be blurry. The screen should be clear and sharp across the entire display. If you notice blurry areas, it is likely a problem that needs to be addressed. Try the quick tips mentioned in the article to clear the blurry areas.
Will cleaning the screen help if there are blurry areas on my iPhone?
Yes, cleaning the screen with a microfiber cloth can often help remove any dust or dirt that may be causing blurry areas on your iPhone screen. However, if the blurry areas persist after cleaning or if there are other underlying issues, you may need to try other troubleshooting steps or contact Apple support for further assistance.
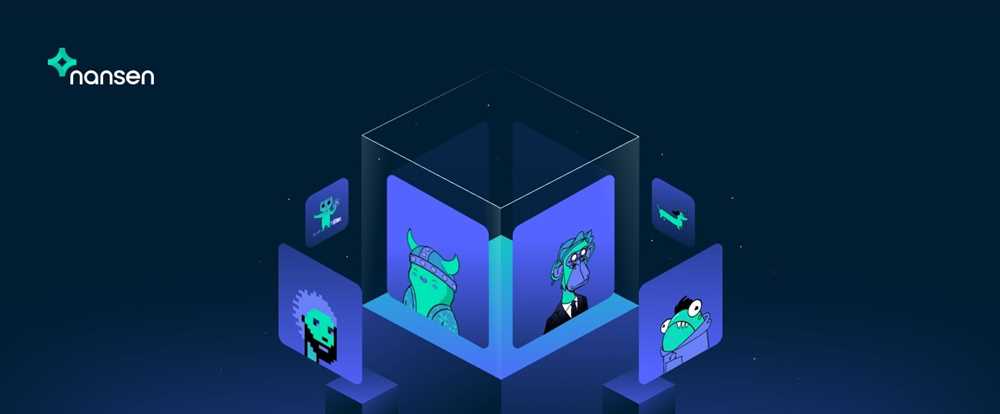

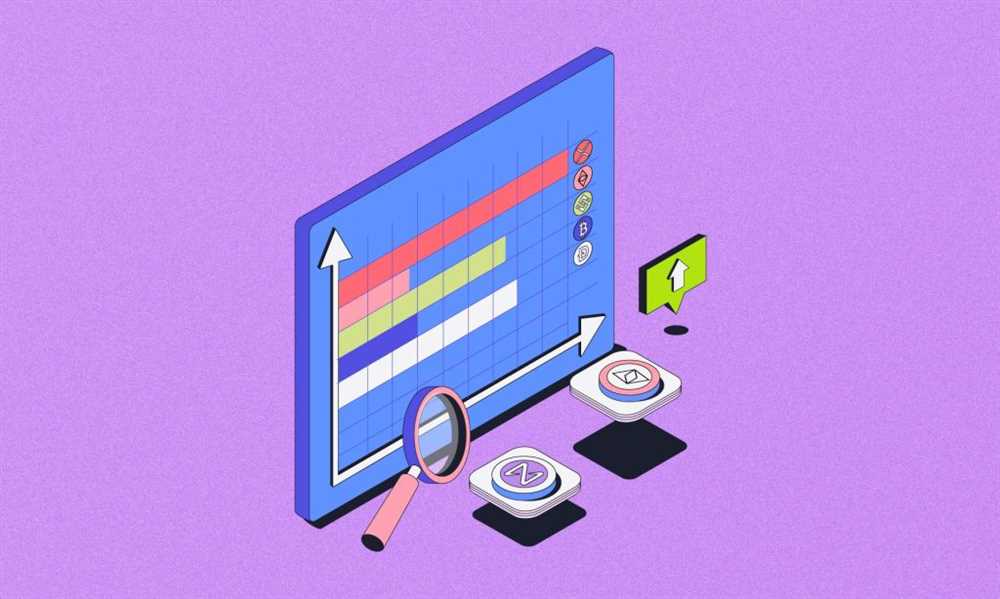
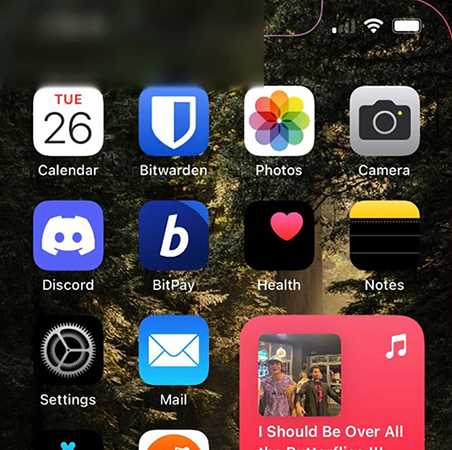


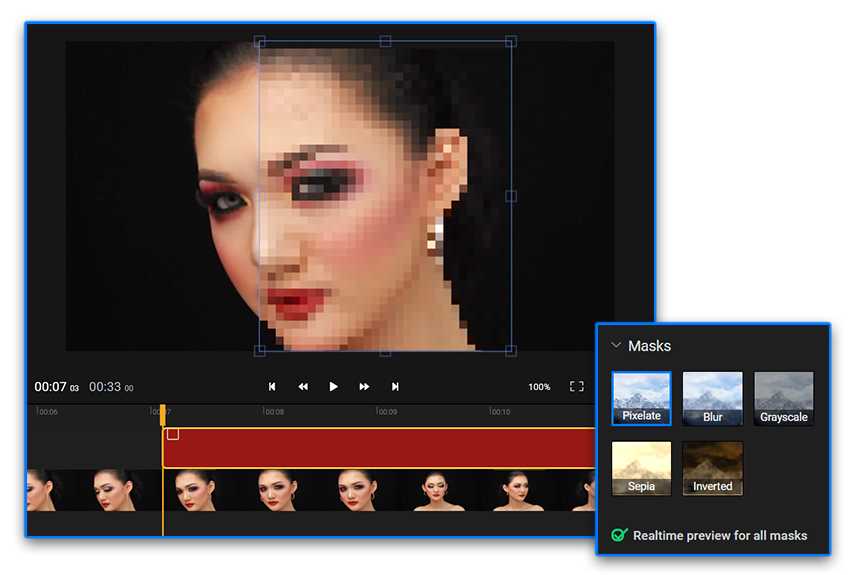
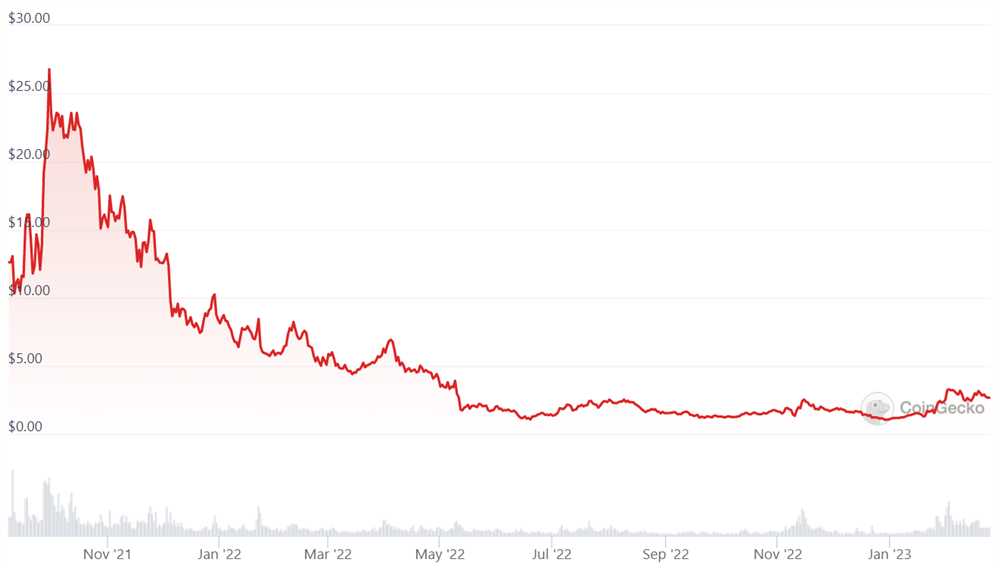



+ There are no comments
Add yours