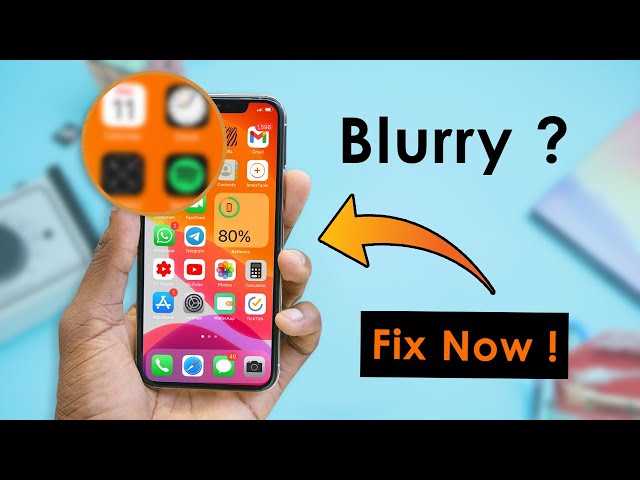
Is the top of your iPhone display looking a bit blurry? Don’t worry, you’re not alone. Many iPhone users have experienced this issue, and luckily, there are some quick and easy fixes that can help you restore the clarity to your screen.
The first thing you should try is cleaning the top of your iPhone display. Oftentimes, smudges and fingerprints can accumulate on the screen, causing it to appear blurry. Use a soft, lint-free cloth to gently wipe away any dirt or oil on the surface. Be sure to avoid using any harsh cleaning products, as they can damage the screen.
If cleaning doesn’t solve the problem, it’s possible that the issue is with the software on your iPhone. In this case, a simple restart can sometimes do the trick. Press and hold the power button until the “slide to power off” option appears, then swipe to turn off your iPhone. Wait a few seconds, then press and hold the power button again to turn it back on. This can help refresh the software and resolve any temporary glitches causing the blurry display.
If the issue persists, adjusting the display settings may help. Go to Settings on your iPhone, then tap on Display & Brightness. From here, you can adjust the brightness and color settings to optimize the clarity of your screen. Play around with these options to find the right balance for your eyes.
Adjusting Display Settings

If you are experiencing a blurry top on your iPhone display, it may be due to incorrect display settings. Adjusting display settings can help fix this issue quickly and easily.
To adjust the display settings on your iPhone, follow these simple steps:
| 1. | Go to the Settings app on your iPhone. |
| 2. | Scroll down and tap on Display & Brightness. |
| 3. | In the Display & Brightness settings, you can adjust the brightness level of your iPhone display. Increase the brightness if the top of the display appears blurry. |
| 4. | You can also enable or disable the Auto-Brightness feature. Enabling it allows your iPhone to automatically adjust the brightness based on the ambient light. |
| 5. | Additionally, you can change the Text Size and Bold Text settings to improve the clarity of the display. |
By adjusting these display settings on your iPhone, you can easily fix the blurry top issue and ensure a clear and crisp display.
Increase Brightness
One of the quick and easy fixes for a blurry display on your iPhone is to increase the brightness. This can help improve the clarity of the images and text on your screen.
To increase the brightness on your iPhone, follow these steps:
- Open the Settings app on your iPhone.
- Scroll down and tap on “Display & Brightness”.
- Drag the brightness slider to the right to increase the brightness.
By increasing the brightness, you can make the screen appear sharper and clearer, which can help reduce the blurriness you may be experiencing.
However, keep in mind that increasing the brightness may also affect the battery life of your iPhone. So, it’s a good idea to find a balance between brightness and battery usage that works best for you.
Disable Auto-Brightness
If you’re experiencing a blurry top on your iPhone display, one easy fix is to disable the auto-brightness feature. Auto-brightness adjusts the screen’s brightness based on the lighting conditions, but sometimes it can cause the top of the display to appear blurry.
To disable auto-brightness, follow these quick steps:
- Open the “Settings” app on your iPhone.
- Scroll down and tap on “Display & Brightness”.
- Toggle off the “Auto-Brightness” option.
By disabling auto-brightness, you can manually adjust the brightness level to your preference, which may help eliminate the blurry top on your iPhone display. Remember to experiment with different brightness levels to find the one that suits you best.
Keep in mind that disabling auto-brightness may affect your battery life, as the screen brightness won’t automatically adjust to save power. However, if the blurry top issue is bothering you, disabling auto-brightness can be a quick and easy solution.
Check Display Zoom Settings
If you are experiencing a blurry top on your iPhone display, one of the quick and easy fixes you can try is checking the Display Zoom settings on your device. Display Zoom is a feature that allows you to adjust the size of text and icons on your iPhone display, and sometimes it can cause issues with blurry images or text.
To check the Display Zoom settings on your iPhone, follow these steps:
| 1. | Open the Settings app on your iPhone. |
| 2. | Scroll down and tap on “Display & Brightness”. |
| 3. | Tap on “Display Zoom”. |
| 4. | You will see two options: “Standard” and “Zoomed”. Make sure “Standard” is selected. |
| 5. | Once you have selected “Standard”, tap on “Set” in the top right corner of the screen. |
| 6. | Your iPhone will now restart to apply the changes. |
After your iPhone restarts, check if the blurry top issue on your display has been fixed. If not, you can try some other quick and easy fixes to resolve the problem.
Cleaning the Screen
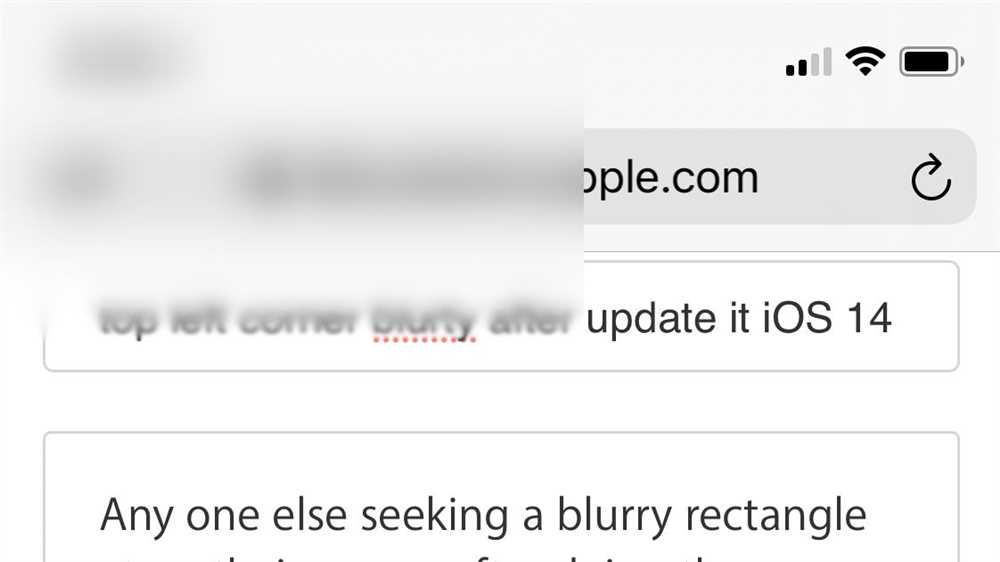
One of the quick and easy fixes for a blurry top on your iPhone display is to clean the screen. Sometimes, the blurry top is not due to a software or hardware issue, but simply a dirty screen.
To clean the screen, start by turning off your iPhone and unplugging it. Use a soft, lint-free cloth, such as a microfiber cloth, to gently wipe the screen in a circular motion. Avoid using any harsh chemicals or abrasive materials, as they can damage the screen.
Tip: If the screen is particularly dirty, you can dampen the cloth with a small amount of water or screen cleaner specifically designed for electronic devices.
Make sure to clean both the front and back of the screen, as well as the edges. Pay extra attention to any areas with smudges or fingerprints.
Remember to always be gentle when cleaning the screen to avoid any accidental damage.
Once you have finished cleaning the screen, wait for it to dry completely before turning on your iPhone again. Cleaning the screen can often resolve the issue of a blurry top and give you a clear and crisp display.
Use a Microfiber Cloth

If the top of your iPhone display is blurry, one quick fix you can try is to clean it with a microfiber cloth. A microfiber cloth is designed to safely clean delicate surfaces, including the screen of your iPhone.
To use a microfiber cloth to fix a blurry top on your iPhone display, follow these steps:
| Step 1: | Power off your iPhone to avoid any accidental taps and swipes. |
| Step 2: | Take a clean microfiber cloth and gently wipe the top of your iPhone display in a circular motion. |
| Step 3: | Be thorough and make sure to clean the entire top area of the display. |
| Step 4: | Inspect the display for any remaining smudges or dirt. |
| Step 5: | If necessary, dampen the microfiber cloth with a small amount of water or screen cleaning solution specifically designed for electronic devices. |
| Step 6: | Gently wipe the top of the display again with the dampened cloth. |
| Step 7: | Allow the display to air dry completely before powering on your iPhone. |
Using a microfiber cloth to clean the top of your iPhone display can help remove any smudges, fingerprints, or dirt that may be causing the blurriness. It is an easy and effective fix that can quickly improve the clarity of your iPhone display.
Avoid Harsh Cleaning Chemicals
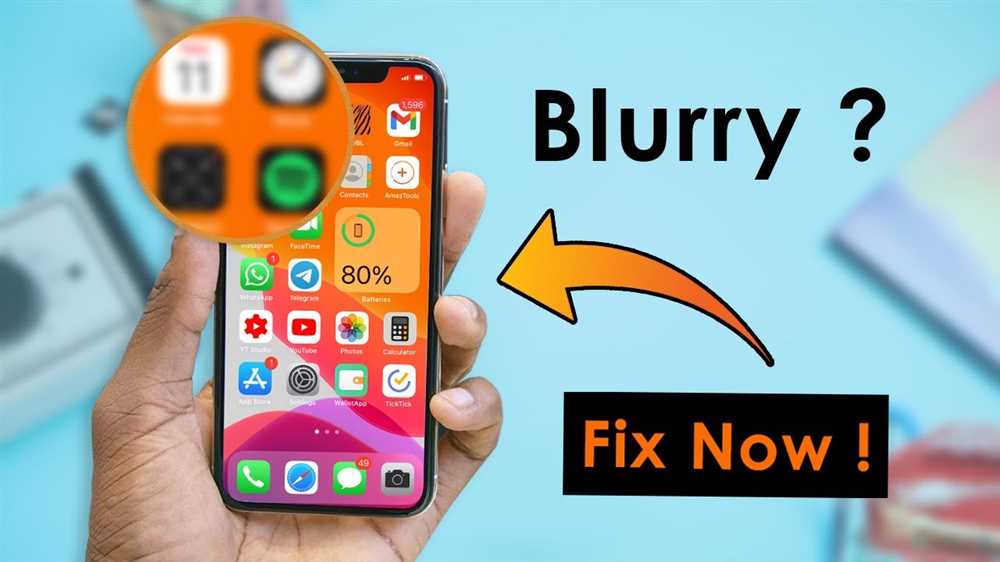
When attempting to fix a blurry top on your iPhone display, it’s important to avoid using harsh cleaning chemicals. While it may be tempting to quickly clean the screen with strong solvents or abrasive cleaning agents, these can actually cause more harm than good.
Harsh chemicals can damage the delicate surface of your iPhone’s display, leading to permanent scratches or discoloration. Additionally, certain cleaning products may contain ingredients that can react with the screen’s protective coating or adhesive, causing further damage.
Instead, opt for gentle cleaning solutions that are specifically designed for use on electronic devices. These products are typically alcohol-free and non-abrasive, ensuring they won’t harm the top of your iPhone display.
To clean your iPhone screen effectively and safely, lightly dampen a microfiber cloth with the cleaning solution and gently wipe the top of the display in a circular motion. Avoid applying excessive pressure or using rough materials that could scratch the screen.
| Do: | Don’t: |
|---|---|
| – Use a microfiber cloth to gently clean the top of your iPhone display | – Use harsh cleaning chemicals or solvents |
| – Apply a small amount of electronic device-specific cleaning solution to the cloth | – Use rough materials that could scratch the screen |
| – Wipe the screen in a circular motion to remove smudges and dirt |
By avoiding harsh cleaning chemicals and using gentle cleaning solutions, you can effectively clean the top of your iPhone display without causing further damage. Remember to always follow the manufacturer’s cleaning instructions and exercise caution when cleaning electronic devices.
Remove Screen Protector
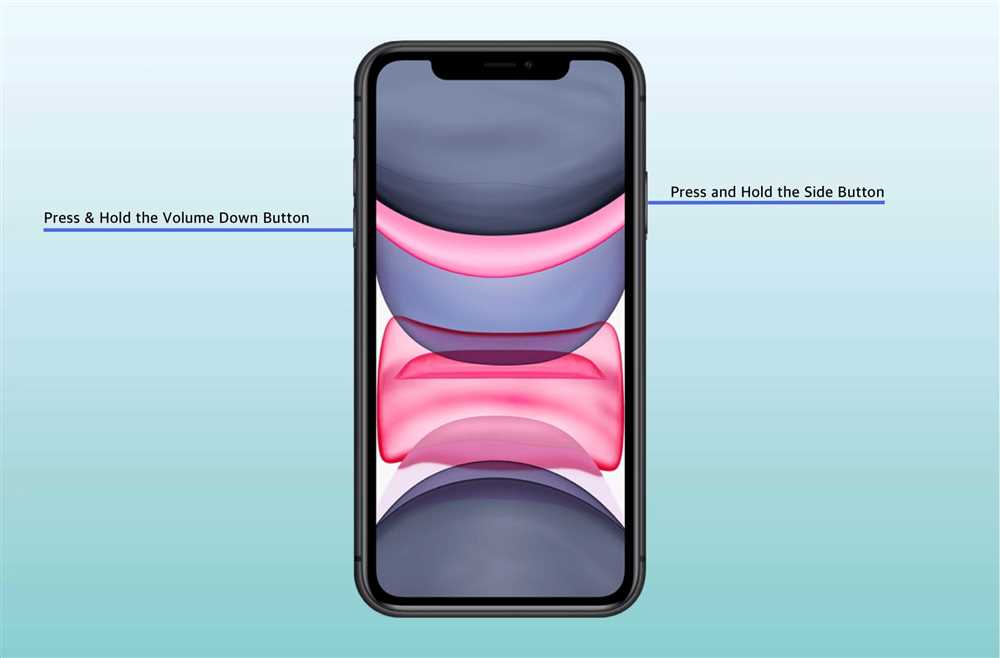
If you have tried all the quick and easy fixes for a blurry display on your iPhone, and the problem still persists, it may be worth considering removing the screen protector. Sometimes, a low-quality or improperly applied screen protector can cause blurriness or distortion on the display.
To remove the screen protector, start by turning off your iPhone and placing it on a flat surface with the display facing down. Gently peel back the edge of the screen protector using your fingernail or a thin, flat object like a credit card. Slowly continue lifting the protector until it is completely removed from the display.
Once the screen protector is removed, use a microfiber cloth to clean the display. Wipe away any dust, fingerprints, or smudges that may have accumulated under the screen protector. Be sure to clean both the front and back of the device to ensure a clear and crisp display.
If you are hesitant to remove the screen protector because you are worried about scratches or damage to the display, rest assured that iPhone displays are designed to be durable and resistant to scratches. However, it’s always a good idea to handle your iPhone with care to minimize the risk of any damage.
After removing the screen protector and cleaning the display, power on your iPhone and check if the blurriness has been resolved. If not, it may be time to consider other troubleshooting steps or consult with Apple Support for further assistance.
Important Note: Removing the screen protector is optional and should be done at your own discretion. Some high-quality screen protectors can enhance the clarity and protect the display, so make sure to evaluate if removal is necessary for your specific situation.
How can I fix a blurry top on my iPhone display?
There are several quick and easy fixes you can try to fix a blurry top on your iPhone display. First, make sure your iPhone’s screen is clean and free from any dust or smudges. Use a microfiber cloth to gently wipe the screen and remove any fingerprints or debris. If that doesn’t work, you can try adjusting the display settings on your iPhone. Go to Settings > Display & Brightness and make sure the display resolution is set to the highest option. You can also try disabling any display accessibility settings that might be affecting the clarity of your screen. If these steps don’t work, you may need to contact Apple Support for further assistance.
What should I do if cleaning the screen doesn’t fix the blurry top on my iPhone display?
If cleaning the screen doesn’t fix the blurry top on your iPhone display, you can try adjusting the display settings on your device. Go to Settings > Display & Brightness and make sure the display resolution is set to the highest option. You can also try disabling any display accessibility settings that might be affecting the clarity of your screen. If these steps don’t work, you may need to contact Apple Support for further assistance. They can help diagnose the issue and provide a solution, such as a software update or repair.
Is there a way to fix a blurry top on an iPhone display without contacting Apple Support?
Yes, there are a few things you can try to fix a blurry top on your iPhone display without contacting Apple Support. First, make sure the screen is clean by gently wiping it with a microfiber cloth. If that doesn’t work, go to Settings > Display & Brightness and ensure the display resolution is set to the highest option. You can also try disabling any display accessibility settings that might be affecting the clarity of your screen. If none of these solutions work, you may need to contact Apple Support for further assistance and possible repair options.
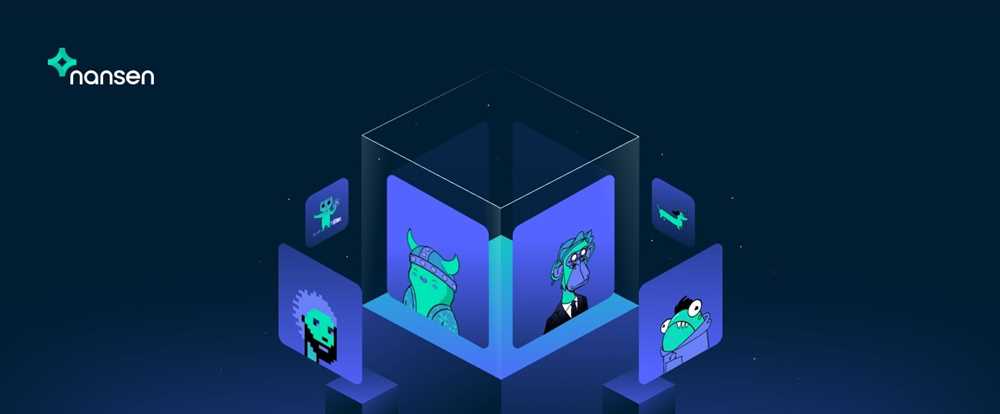

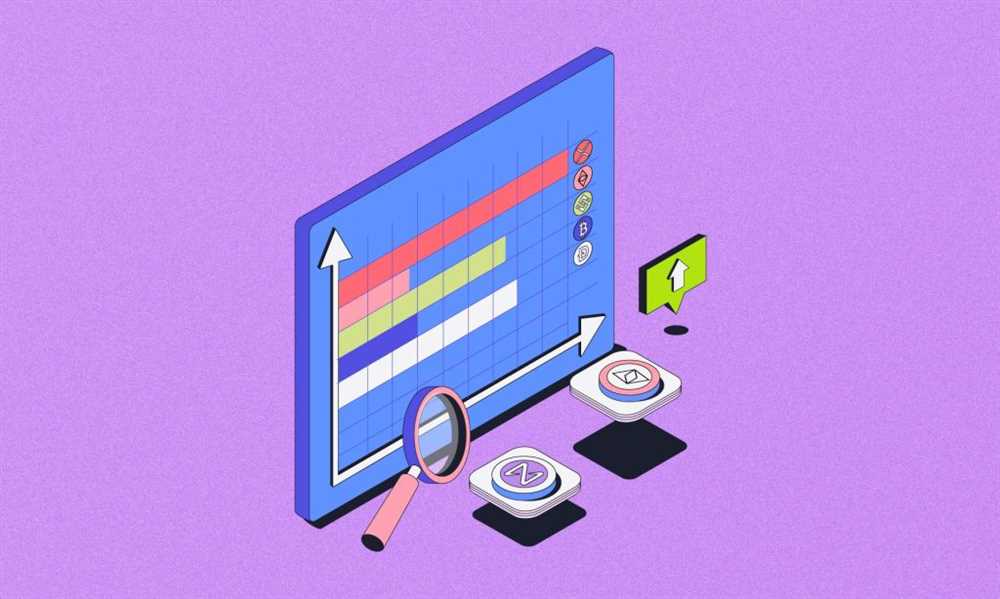
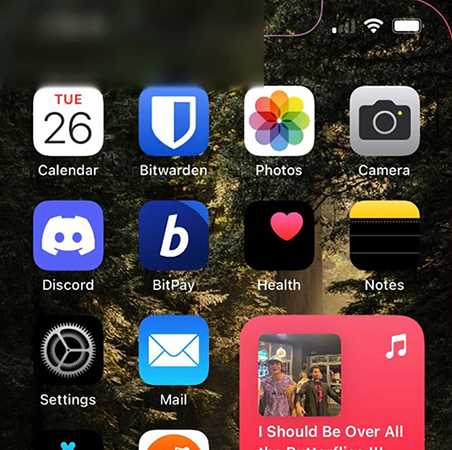


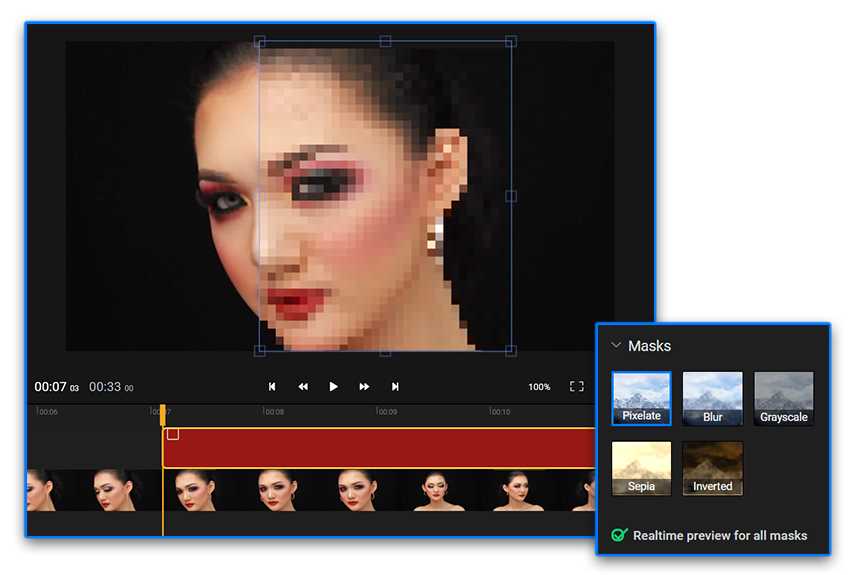
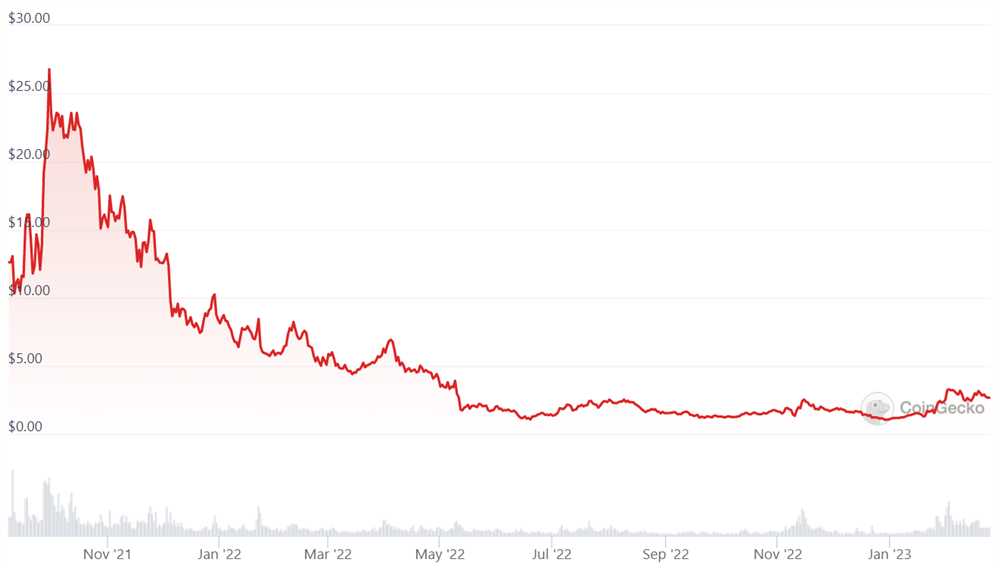


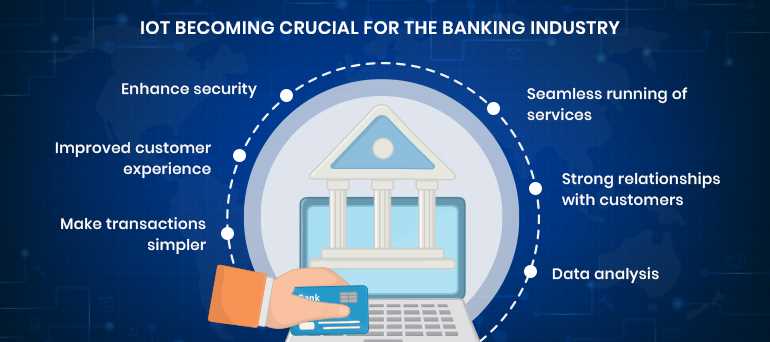
+ There are no comments
Add yours