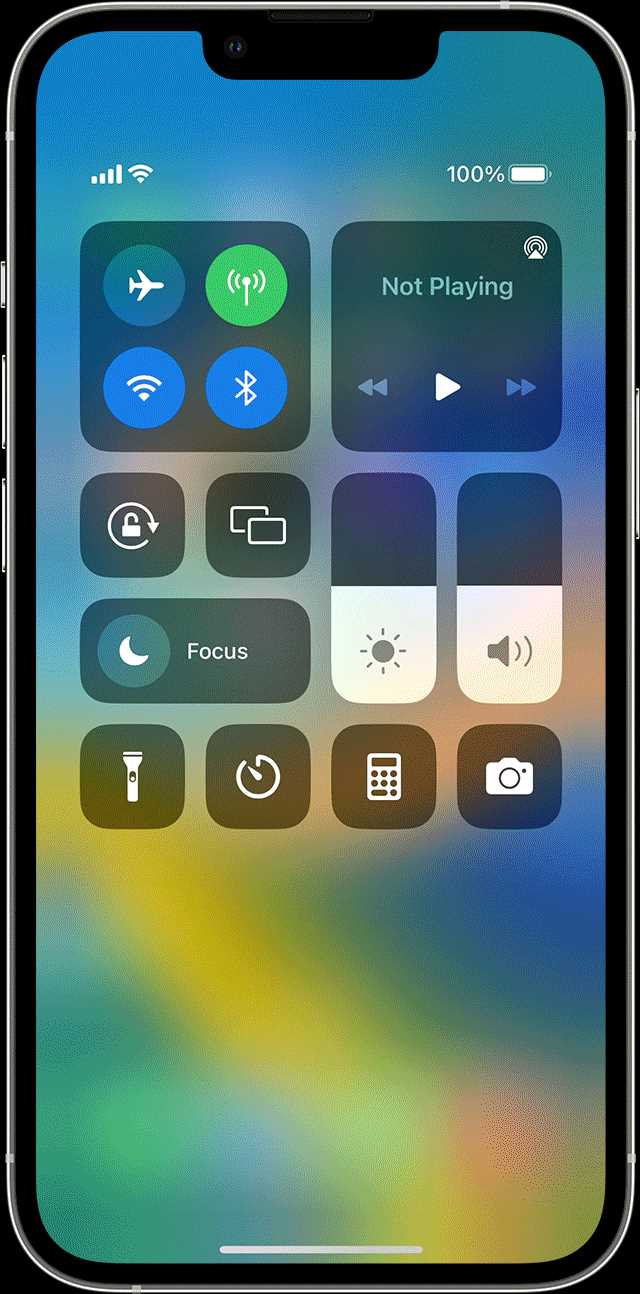
When it comes to the display on your iPhone, clarity is key. Whether you’re checking the time in a hurry or simply want a more visually pleasing experience, adjusting the time display can make a big difference. Luckily, your iPhone offers a variety of options to customize the way the time is shown on your screen.
To adjust the time display on your iPhone, you’ll need to access the settings menu. Simply navigate to the “Settings” icon on your home screen and tap on it to open the menu. From there, scroll down and tap on the “Display & Brightness” option to access the display settings.
Once in the display settings, you’ll find a section labeled “Time Display.” Here, you can choose between a 12-hour or 24-hour time format, depending on your preference. Additionally, you have the option to enable or disable the seconds display next to the time. Adjusting these settings can greatly enhance the clarity of the time on your iPhone’s display.
Another useful feature to improve clarity is the ability to adjust the text size. From the display settings, select the “Text Size” option. Here, you can use the slider to make the text larger or smaller, allowing you to find the perfect balance between readability and screen real estate. It’s worth experimenting with different text sizes to find the one that suits you best.
In conclusion, adjusting the time display on your iPhone can greatly enhance its clarity. By accessing the display settings, you can choose between a 12-hour or 24-hour time format and enable or disable the seconds display. Additionally, adjusting the text size can further improve readability. Take the time to experiment with these settings and find the perfect combination for your needs.
Optimizing Time Display on Your iPhone
One of the key features on your iPhone is the time display, which allows you to keep track of the current time and stay organized throughout the day. However, sometimes the default display settings might not offer the best clarity for your needs. Luckily, you can easily adjust the time display on your iPhone for better visibility.
To adjust the time display on your iPhone, follow these simple steps:
Step 1: Open the Settings app on your iPhone.
Step 2: Scroll down and tap on “Display & Brightness”.
Step 3: Under the “Display” section, tap on “Text Size”.
Step 4: Move the slider to the right to increase the text size and make the time display larger.
Step 5: Tap on “Bold Text” to enable it, which will make the text thicker and easier to read.
Step 6: Exit the Settings app, and you will now see the time display with better clarity and visibility.
By adjusting the time display settings on your iPhone, you can ensure that the time is easily readable at a glance, whether you’re checking it on the lock screen or within apps. This can be particularly helpful for those with visual impairments or for those who simply prefer a larger and clearer time display.
Remember, finding and using the optimal time display settings on your iPhone is all about personal preference. Play around with different text sizes and bolding options to find the setting that suits you best. Enjoy using your iPhone with a better time display!
Improving Clarity and Readability

Adjusting the Time Display on your iPhone
If you find it difficult to read the time display on your iPhone, there are a few adjustments you can make to improve clarity and readability. The iPhone offers several options to customize the appearance and visibility of the time display, allowing you to make it easier to read.
Changing the Font Size
One way to improve the clarity of the time display is by adjusting the font size. To do this, go to the “Settings” app on your iPhone and tap on “Display & Brightness.” From there, you can choose the “Text Size” option and move the slider to increase or decrease the font size. Experiment with different sizes until you find the one that works best for you.
Using Bold Text
Another option is to enable bold text on your iPhone. This can make the time display stand out more and improve readability. To enable bold text, go to “Settings” and tap on “Display & Brightness.” Then, toggle the switch next to “Bold Text” to turn it on. Your iPhone will restart, and the time display will appear in bold.
Changing the Background Color
If you still have trouble reading the time display, you can change the background color to enhance visibility. To do this, go to “Settings” and tap on “Display & Brightness.” Under the “Appearance” section, choose either the “Light” or “Dark” option based on your preference. Changing the background color can provide better contrast and make the time display easier to read.
Adjusting the Screen Brightness
In addition to adjusting the font size and background color, you can also improve clarity by adjusting the screen brightness. Swipe down from the top-right corner of the screen to access the Control Center and adjust the brightness slider. Increasing the brightness can make the time display clearer, especially in bright lighting conditions.
Conclusion
By adjusting the font size, enabling bold text, changing the background color, and adjusting the screen brightness, you can significantly improve the clarity and readability of the time display on your iPhone. Experiment with these settings to find the combination that works best for you and enjoy a better viewing experience.
Adjusting Date and Time Settings
If you find that the date and time display on your iPhone is not clear enough, there are a few settings you can adjust to improve visibility. Here are some steps to adjust the date and time settings on your iPhone for a better display:
- Open the Settings app on your iPhone.
- Scroll down and tap on “General”.
- Tap on “Date & Time”.
- Toggle the “Set Automatically” switch to off.
- You can now manually set the date and time by tapping on the respective fields.
- If you want to adjust the time format, tap on “Time Format”. You can choose between 12-hour and 24-hour formats.
- Additionally, you can customize how the date and time is displayed by tapping on “Date & Time Options”. Here, you can choose the date format, time format, and customize the separators.
- After making your desired adjustments, close the settings app and check if the date and time display is now clearer on your iPhone.
By adjusting the date and time settings on your iPhone, you can ensure that the display is clear and easily readable. Experiment with different settings to find the one that suits your preferences and provides better clarity.
Customizing Time Display Format
If you want to adjust the time display on your iPhone for better clarity, you can customize the time format settings to suit your preferences. Follow these steps to change the time display format:
- Open the Settings app on your iPhone.
- Scroll down and tap on “General”.
- Tap on “Date & Time”.
- Under the “Time” section, tap on “24-Hour Time” to toggle it on or off.
- If it’s turned on, your iPhone will display the time in a 24-hour format (e.g., 17:00). If it’s turned off, it will display the time in a 12-hour format with AM and PM indicators (e.g., 5:00 PM).
- Exit the Settings app to save your changes.
By customizing the time display format on your iPhone, you can ensure that the time is presented in a way that is easier for you to read and understand. Whether you prefer the simplicity of a 24-hour format or the familiarity of a 12-hour format, the choice is yours.
Changing 24-hour Format

If you find that the 24-hour format on your iPhone is causing confusion and you prefer the standard 12-hour format, you can easily adjust the time display to better suit your needs. Follow these simple steps to make the necessary adjustments:
| 1. | Open the Settings app on your iPhone. |
| 2. | Scroll down and tap on “General”. |
| 3. | Tap on “Date & Time”. |
| 4. | Toggle off the “24-Hour Time” option. |
Once you’ve completed these steps, your iPhone will display the time in the 12-hour format, with AM and PM indicators. This change can greatly improve the clarity of the time display and make it easier for you to read and understand.
Enabling/Disabling Time Zone
To adjust the time display on your iPhone for better clarity, you can enable or disable the time zone feature. This feature allows your iPhone to automatically update the displayed time based on your current location. Follow the steps below to enable or disable the time zone:
Enabling Time Zone:
- Open the “Settings” app on your iPhone.
- Scroll down and tap on “General”.
- Tap on “Date & Time”.
- Toggle the switch next to “Set Automatically” to enable it.
By enabling this feature, your iPhone will use the location information to automatically adjust the time and keep it in sync with the local time zone. This can be especially useful when traveling.
Disabling Time Zone:
- Open the “Settings” app on your iPhone.
- Scroll down and tap on “General”.
- Tap on “Date & Time”.
- Toggle the switch next to “Set Automatically” to disable it.
When you disable this feature, your iPhone will no longer automatically update the time based on your location. Instead, it will display the time based on the manually set time.
By adjusting the time display settings on your iPhone and enabling or disabling the time zone feature, you can ensure that the displayed time is clear and accurate, providing you with a better user experience.
Why is the time display on my iPhone not clear?
The time display on your iPhone may not be clear due to incorrect settings or a visual impairment.
Can I adjust the time display on my iPhone?
Yes, you can adjust the time display on your iPhone to make it clearer and easier to read.
What steps should I follow to adjust the time display on my iPhone?
To adjust the time display on your iPhone, go to the Settings app, select “Display & Brightness,” and then choose a larger text size or enable the Bold Text feature.
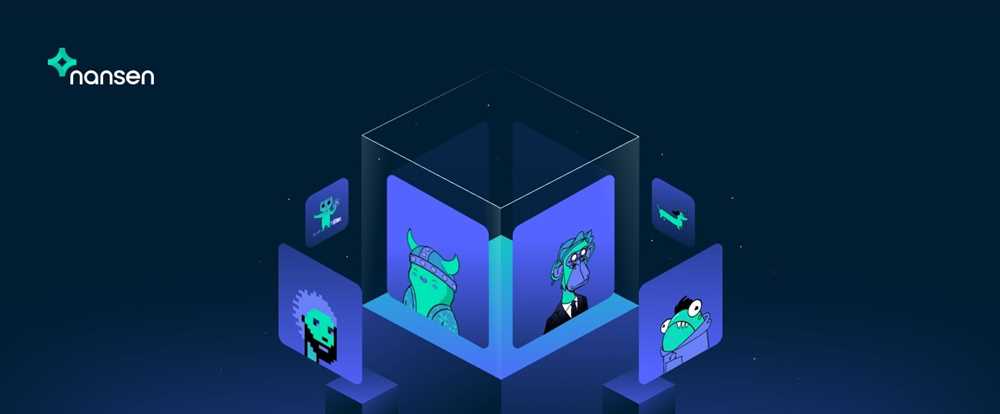

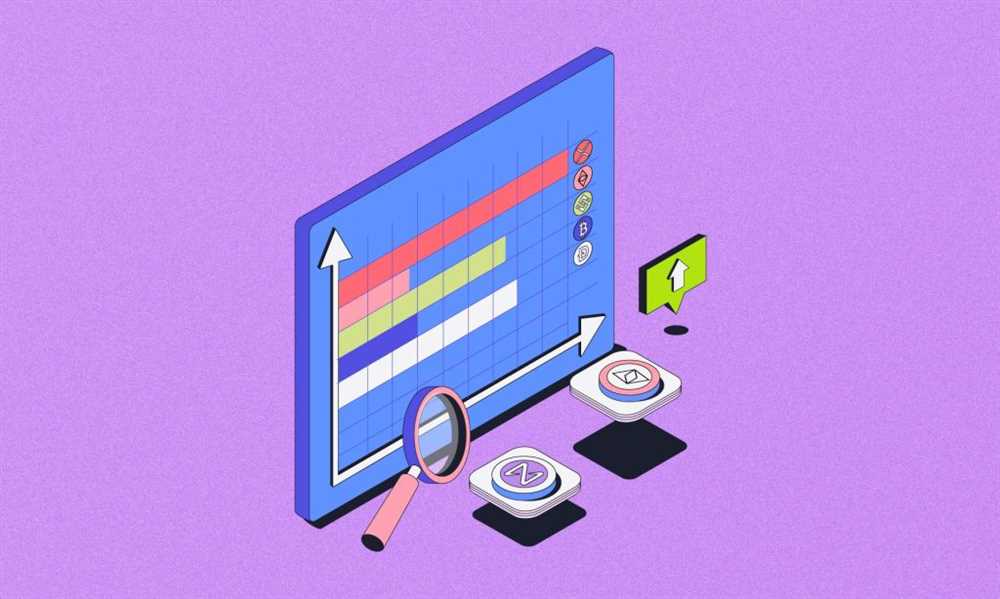
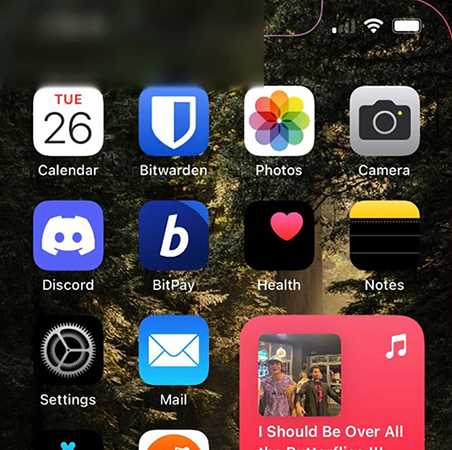


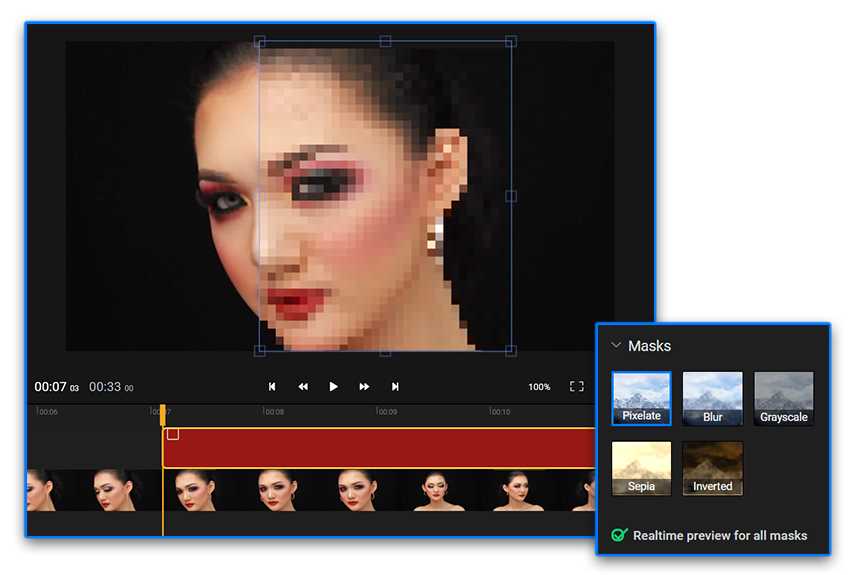
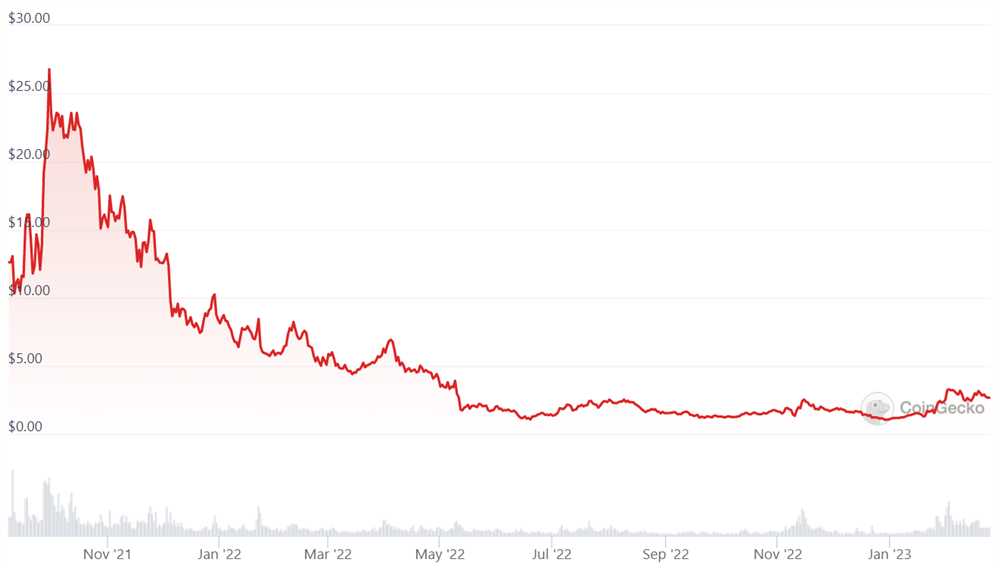


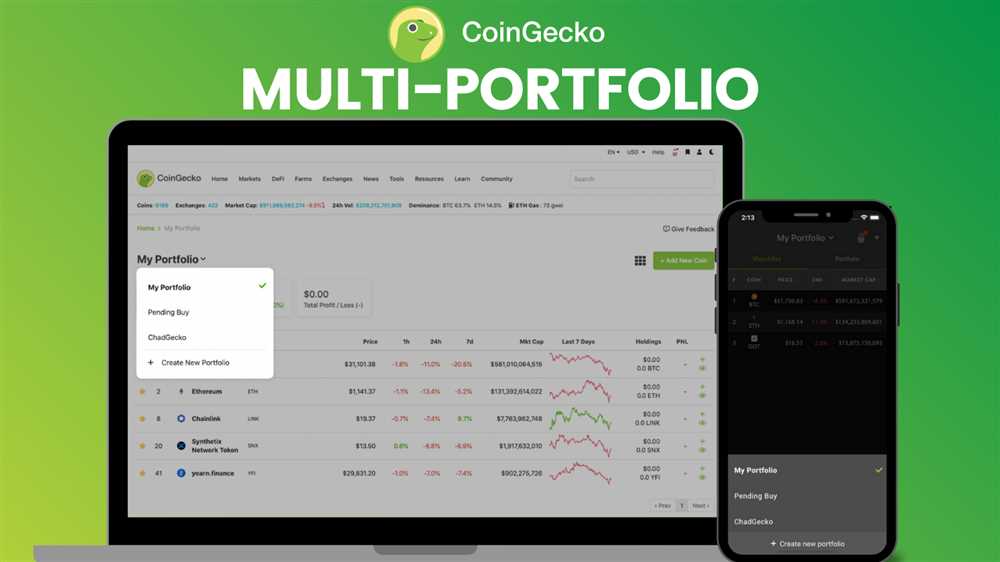
+ There are no comments
Add yours