
When it comes to editing your photos in Lightroom, one tool that can truly elevate your images to the next level is the Blur tool. This powerful feature allows you to create stunning effects and add depth to your photos, giving them a professional touch.
Mastery of the Blur tool is essential for any photographer looking to take their editing skills to new heights. By learning the tips and tricks of using this tool effectively, you can transform your ordinary images into extraordinary masterpieces.
One important tip is to use the Blur tool sparingly, as a little goes a long way. By only applying subtle blurs to specific areas of your photo, you can draw attention to your subject and create a sense of depth. This technique is particularly effective when used on portraits, where a slight blur can help to soften the background and make the subject stand out.
Another helpful trick is to experiment with different levels of blur intensity. Lightroom offers a range of options, allowing you to control the strength of the blur effect. By adjusting this setting to suit your image, you can achieve the perfect balance between sharpness and blur, resulting in a visually stunning edit.
In addition, don’t underestimate the power of combining the Blur tool with other editing features in Lightroom. For example, you can use the tool in conjunction with the Radial filter to create a beautiful vignette effect, or with the Graduated filter to blur a specific area of your image. The possibilities are endless, and with a bit of practice, you’ll soon discover how to use the Blur tool to its full potential.
In conclusion, mastering the Blur tool in Lightroom is a skill that can greatly enhance your photo editing capabilities. By following these tips and tricks, you can create stunning edits that will leave a lasting impression on your audience.
Understanding the Blur Tool
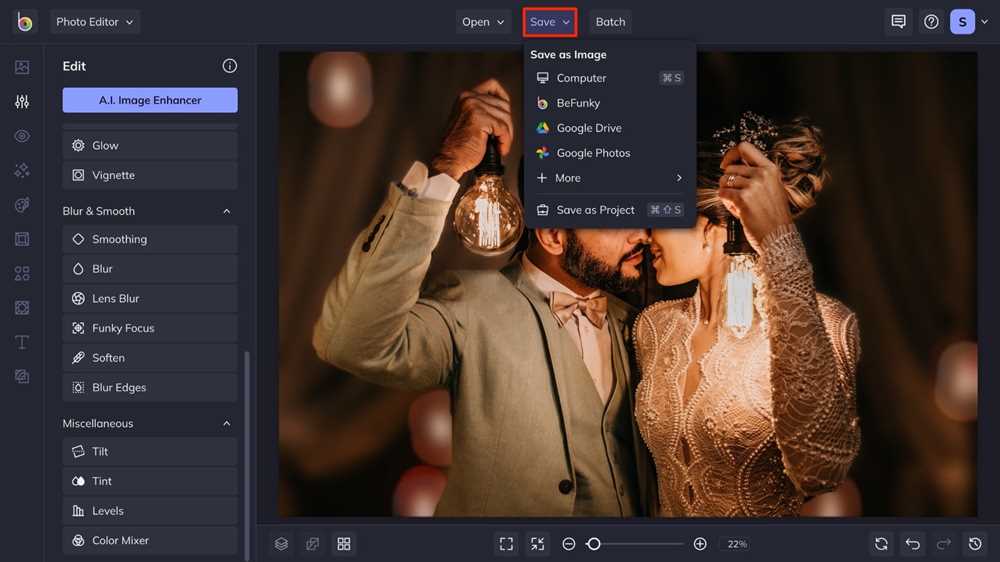
The Blur Tool is a powerful feature in Lightroom that allows photographers to create stunning edits by adding a soft and dreamy effect to their images. Whether you’re a beginner or a seasoned professional, mastering this tool can enhance your photos and give them a professional touch.
Here are some tips and tricks to help you make the most of the Blur Tool in Lightroom:
1. Experiment with different settings: The Blur Tool comes with various options to adjust the intensity and size of the blur effect. Play around with these settings to find the perfect balance for your image. Remember, subtle blurs can create a more realistic and natural look.
2. Use the brush tool: The brush tool allows you to selectively apply the blur effect to specific areas of your image. This is especially useful when you want to keep certain elements in focus while blurring the background or vice versa. Take your time and be precise when using the brush tool.
3. Combine with other editing tools: The Blur Tool works great on its own, but you can take your edits to the next level by combining it with other editing tools in Lightroom. For example, you can adjust the contrast or exposure levels to further enhance the overall effect.
4. Practice makes perfect: Like any other skill, mastering the Blur Tool requires practice. Experiment with different images and subjects to get a better understanding of how the tool works. Don’t be afraid to make mistakes and try new things.
In conclusion, the Blur Tool in Lightroom is a powerful tool that can transform your images by adding a soft and dreamy effect. With these tips and tricks, you’ll be able to master the tool and create stunning edits that will impress your audience.
How the Blur Tool Works
The blur tool in Lightroom is a powerful tool that can help you create stunning edits by adding a soft, dreamy effect to your photos. It is one of the key features of Lightroom, and mastering it can take your editing skills to the next level.
Here are some tips and tricks to help you make the most of the blur tool:
1. Use the blur tool strategically: The blur tool works by softening specific areas of your photo. You can use it to create a shallow depth of field effect, making your subject stand out. Additionally, you can use it to blur distracting backgrounds or to create an overall soft and dreamy look.
2. Adjust the strength: The blur tool in Lightroom allows you to control the strength of the blur effect. You can subtly soften edges or apply a more dramatic blur depending on your creative vision. Experiment with different strength settings to achieve the desired effect.
3. Refine the brush size: Lightroom provides options to adjust the brush size of the blur tool. Use a smaller brush for precise edits and larger brushes for larger areas. This will give you more control over which areas of your photo you want to blur.
4. Combine with other editing tools: The blur tool works great on its own, but it can also be combined with other editing tools in Lightroom. For example, you can use it in conjunction with the adjustment brush to selectively blur specific areas while making other adjustments like exposure or contrast.
5. Save presets: Once you have mastered the blur tool and found settings that work well for your style, consider saving them as presets. This will allow you to quickly apply the same blur effect to multiple photos, saving you time and ensuring consistency in your edits.
By mastering the blur tool in Lightroom, you can take your editing skills to new heights. Experiment with different techniques and settings to create stunning and unique edits that truly stand out.
Types of Blur Effects
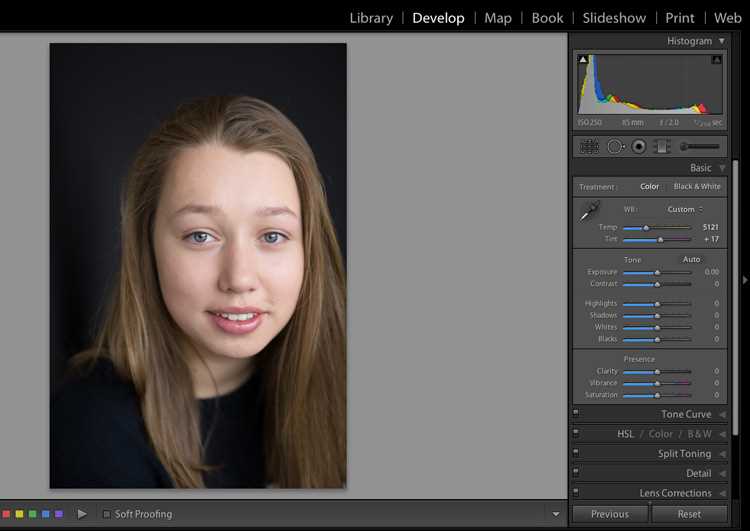
When it comes to mastering the blur tool in Lightroom, understanding the different types of blur effects can help you create stunning edits. Here are some popular blur effects you can use:
- Gaussian Blur: This is the most common type of blur effect in Lightroom. It creates a smooth and soft blur, perfect for adding a dreamy or romantic look to your photos.
- Radial Blur: With this effect, you can create a circular blur that radiates from a specific point in your image. It’s great for highlighting a subject or creating a sense of movement.
- Zoom Blur: This effect adds a sense of speed and motion to your photos by creating a zooming blur effect. It’s commonly used in sports photography or to create dynamic images.
- Motion Blur: By simulating the effect of a moving camera, motion blur can add a sense of action and energy to your photos. It’s ideal for capturing fast-moving subjects.
- Tilt-Shift Blur: This effect mimics the look of a tilt-shift lens, creating a narrow depth of field and a miniature effect. It’s often used to make landscapes or cityscapes look like miniature models.
Experimenting with these different blur effects in Lightroom can help you add depth, creativity, and a professional touch to your edits. Remember to play with the blur tool’s intensity and other settings to achieve the desired result.
Tips and Tricks for Using the Blur Tool
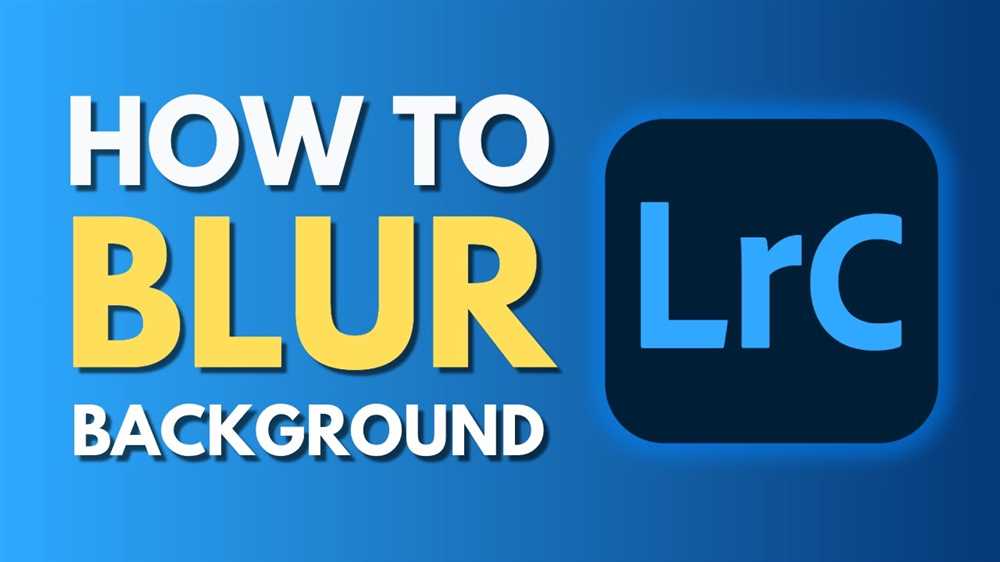
When it comes to creating stunning edits in Lightroom, mastering the Blur tool can be a game-changer. Whether you want to create a dreamy, soft-focus effect or selectively blur certain areas of your image, the Blur tool offers a range of possibilities. Here are some tips and tricks to help you make the most of this powerful tool:
1. Start with a Light Touch: When applying the Blur tool, it’s always best to start with a subtle effect and gradually increase the intensity as needed. This way, you can maintain control over the final outcome and ensure that the blur looks natural.
2. Use the Adjustment Brush: The Blur tool works best when used with the Adjustment Brush. This allows you to selectively apply the effect to specific areas of your image, giving you even more control over the final result. Use the brush to paint over the areas you want to blur, and then adjust the size and feather settings to achieve the desired effect.
3. Experiment with Different Blur Types: Lightroom offers various types of blur, including Gaussian Blur, Radial Blur, and Tilt-Shift Blur. Each type has its own unique characteristics and can create different aesthetic effects. Take the time to experiment with each type to find the one that best suits your image.
4. Blend and Feather: To make the blur effect look more natural, it’s important to blend and feather the edges. This helps to seamlessly blend the blurred areas with the rest of the image, creating a more cohesive and polished look.
5. Combine with Other Editing Tools: The Blur tool is just one tool in Lightroom’s extensive editing arsenal. To take your edits to the next level, consider combining the Blur tool with other tools such as the Graduated Filter or the Radial Filter. This can help you achieve more complex and artistic effects.
6. Don’t Overdo It: While the Blur tool can be a powerful ally in your editing process, it’s important not to go overboard. Too much blur can make your image look artificial and detract from its overall impact. Use the tool sparingly and with intention.
Mastering the Blur tool in Lightroom opens up a world of creative possibilities. By following these tips and tricks, you can enhance your editing skills and create stunning, professional-looking images.
Enhancing Depth of Field with the Blur Tool
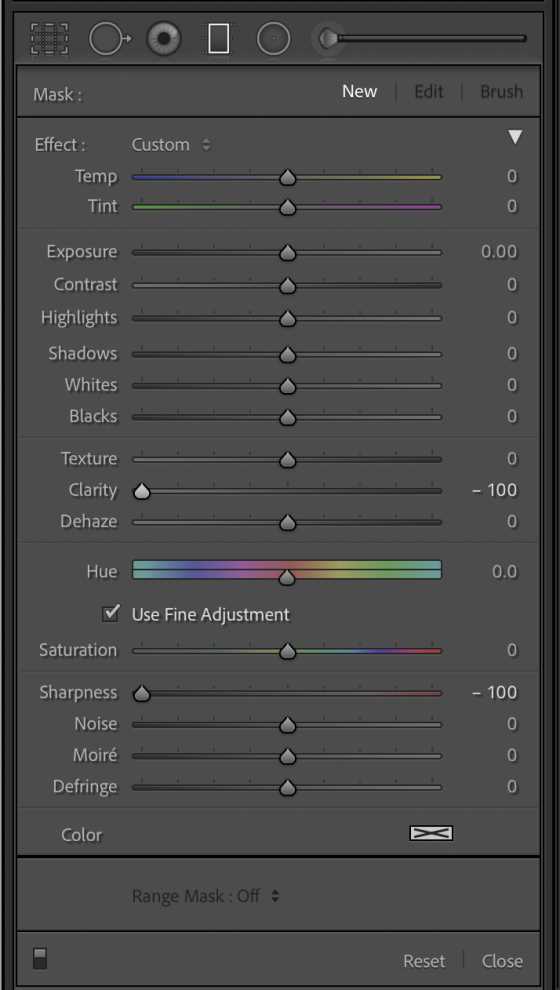
When it comes to mastering the Blur Tool in Lightroom, there are many tricks that can help you create stunning edits. One of these tricks is enhancing the depth of field with the Blur Tool. By selectively blurring certain areas of your image, you can create a sense of depth and make your subject stand out.
To start, select the Blur Tool from the toolbar in Lightroom. Adjust the size and strength of the tool to achieve the desired effect. You can also use the brush controls to refine your selection and ensure that only the intended areas are blurred.
When enhancing depth of field with the Blur Tool, it’s important to consider the focal point of your image. Identify the main subject or area that you want to be in focus, and apply the blur effect to the surrounding areas. This will create a natural-looking depth of field, simulating the way a camera lens blurs objects that are not in the main focal plane.
Experiment with different levels of blur and brush sizes to achieve the desired depth of field effect. You can also try applying the blur tool to different layers or using the gradient mask to create a more gradual blur transition.
Remember to always zoom in and inspect the results of your edits to ensure they look natural and visually appealing. Don’t overdo the blur effect, as it can make your image look artificial. The goal is to enhance depth of field and make your subject pop, not to make it look overly edited.
By mastering the Blur Tool in Lightroom and using these tips and tricks, you can take your edits to the next level and create stunning images with enhanced depth of field. So go ahead, give it a try and see the difference it can make in your photography.
Creating Dreamy Bokeh Effects
One of the most stunning effects you can achieve in Lightroom is creating dreamy bokeh. Bokeh refers to the out-of-focus areas in a photograph, often characterized by soft blur and beautiful light orbs. Mastering the blur tool in Lightroom is essential for achieving this effect.
Here are a few tricks to create dreamy bokeh effects in your edits:
- Start with a well-composed photo that has a clear subject and a busy background.
- Open the photo in Lightroom and navigate to the Develop module.
- Use the Basic panel to make basic adjustments to exposure, contrast, and white balance.
- Next, navigate to the Effects panel and increase the Amount slider under the Post-Crop Vignetting option.
- Adjust the Midpoint slider to control the size and shape of the vignette.
- Now, go to the Detail panel and increase the Sharpening slider to bring out the details in your subject.
- Scroll down to the Effects section in the Detail panel and increase the Dehaze slider to add depth and dimension to the image.
- Finally, navigate to the HSL/Color panel and play around with the color channels to enhance the colors and create a more dreamy atmosphere.
With these simple tricks and the help of the blur tool in Lightroom, you can easily create stunning dreamy bokeh effects in your edits. Experiment and have fun with different settings to achieve the desired result.
What is the Blur Tool in Lightroom used for?
The Blur Tool in Lightroom is used to add selective blur effects to your photos. It can be used to create a shallow depth of field, simulate motion blur, or add a dreamy, soft focus effect.
Can I adjust the strength of the blur effect with the Blur Tool in Lightroom?
Yes, you can adjust the strength of the blur effect with the Blur Tool in Lightroom. There is a slider in the tool that allows you to control the amount of blur applied to the selected area.
Is it possible to apply the Blur Tool to specific parts of a photo in Lightroom?
Yes, it is possible to apply the Blur Tool to specific parts of a photo in Lightroom. You can use the brush tool to selectively apply the blur effect to the areas you want to blur.
Can I undo or remove the blur effect applied with the Blur Tool in Lightroom?
Yes, you can undo or remove the blur effect applied with the Blur Tool in Lightroom. You can simply adjust the blur slider to zero or use the eraser tool to remove the blur from specific parts of the image.
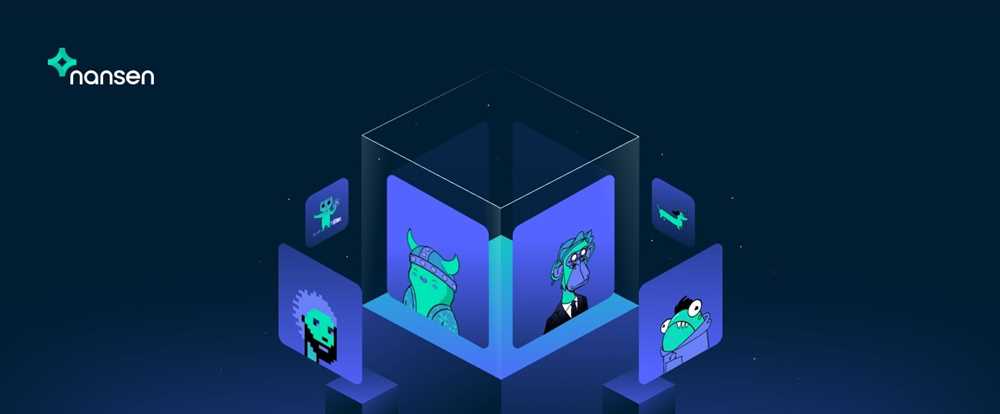

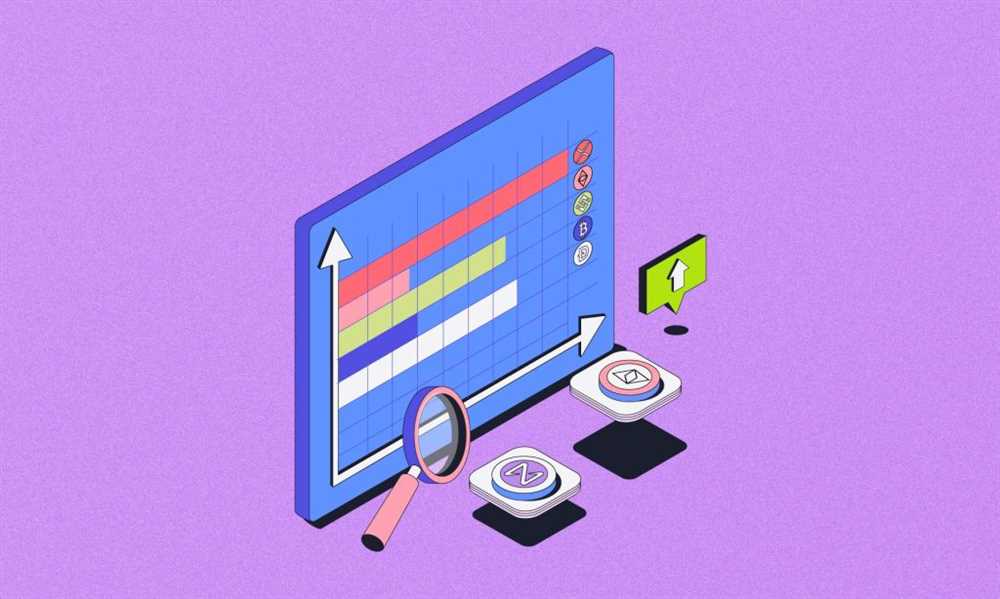
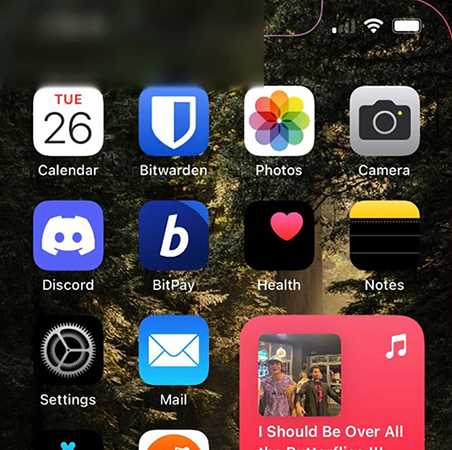


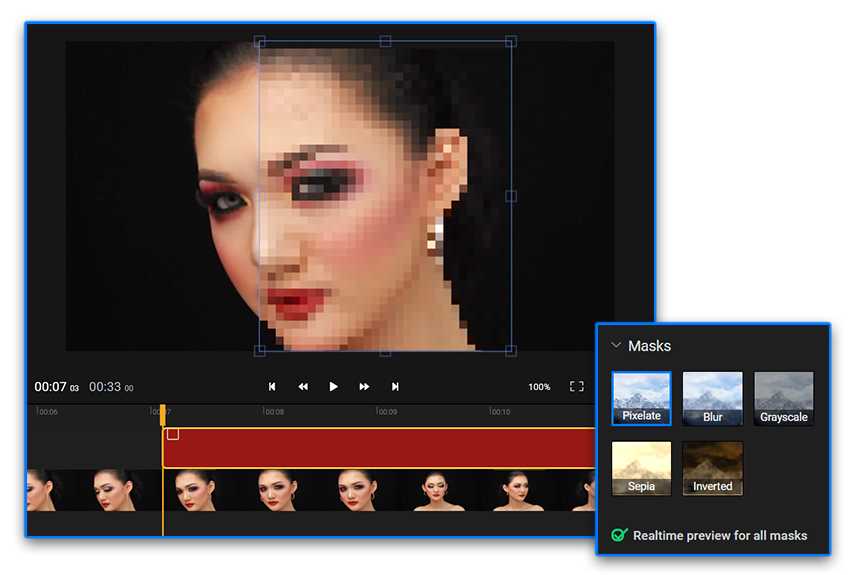
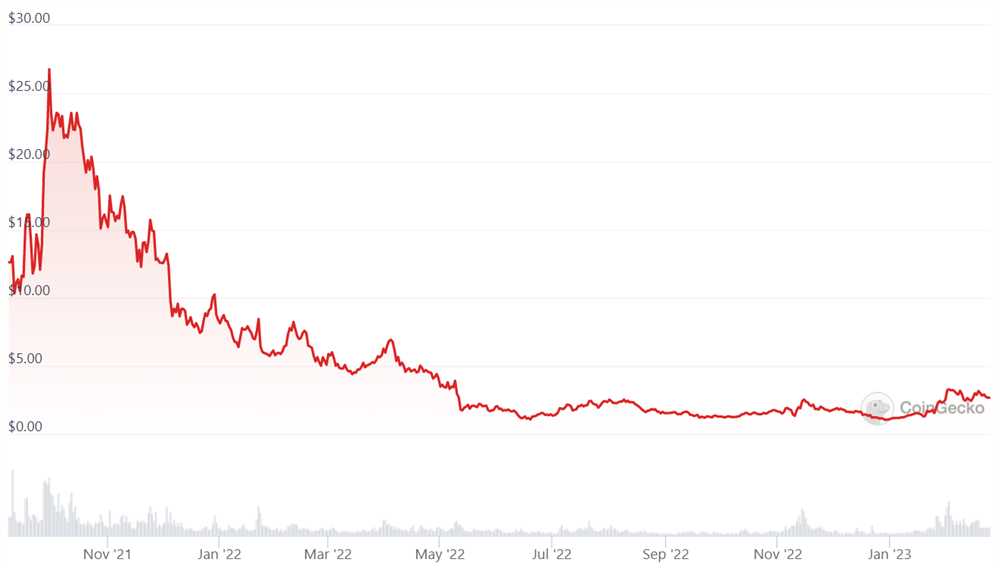



+ There are no comments
Add yours